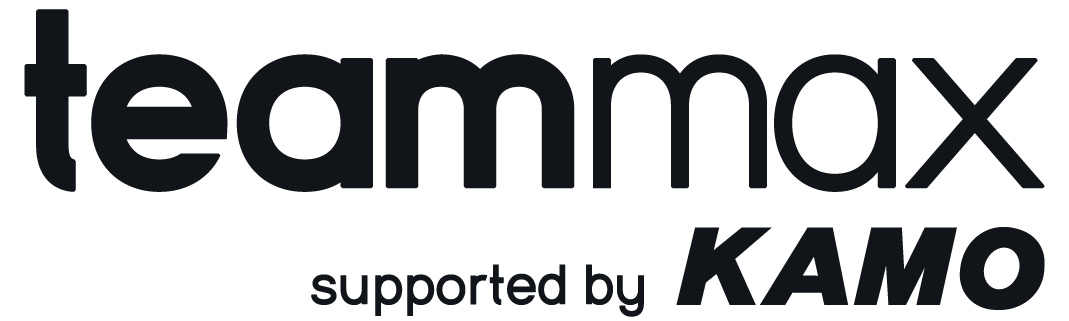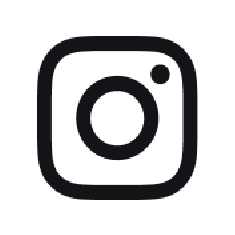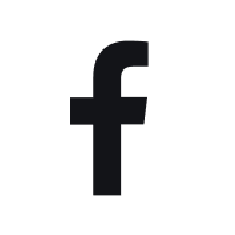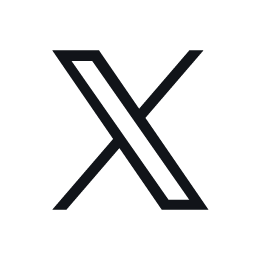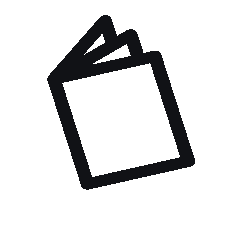当店オリジナルシミュレータの操作方法案内ページです。
商品選択
ブランドを選ぶ
シミュレータトップページ
ご希望のブランドをクリックすると、カスタマイズ画面が表示されます。
カスタマイズ画面
画面左上の「ブランド選択」から、他のブランドを選択できます。
商品カテゴリを選ぶ
画面左上の「ブランド選択」から「商品カテゴリ」が選択・変更できます。
商品カテゴリに含まれるアイテム
ユニフォーム:ゲームシャツ、ゲームパンツ、ソックス
ジャージ等ウエア:ジャージ上下、ウィンドブレーカー上下、ハーフパンツ、ポロシャツ、インナー等
アイテムを選ぶ
画面右上の「タブ」で、カスタマイズ希望のアイテムカテゴリを選択できます。
選択したアイテムカテゴリの商品サムネイルが画面右側に表示されます。
ご希望のサムネイルを選択すると、カスタマイズ画面にイメージが表示されます。
不要なアイテムは、画面右上の「タブ」の下の「なし」を選択すると非表示になります。
商品詳細情報を確認する
画面右側の各商品サムネイル下の「商品詳細はこちら」をクリックすると、商品詳細情報ページが表示されます。
金額・サイズ・ご注文可能枚数・継続予定・目安納期等の詳細情報が確認できます。
サイズカテゴリを選ぶ
画面右下で、ご希望のサイズカテゴリが選択できます。
お一人様価格が、選択したサイズカテゴリの金額に変わります。
表示されていないサイズカテゴリがある場合、選択した商品にはそのサイズカテゴリの展開がございません。
バリエーションを選ぶ
画面右下に、素材・袖丈・衿等のバリエーションを選択できる商品の場合、項目と選択肢が表示されます。
選択したバリエーションによって金額が変わる場合、お一人様価格が変わります。
項目・選択肢がない場合、選択した商品にはバリエーションがございません。
マーキング仕様を選ぶ
画面右下に、昇華マーキング(メーカーマーキング)対応商品の場合、選択肢が表示されます。
「説明」ボタンから、詳細情報をご確認のうえ、ご希望のマーキング仕様を選択してください。
カラーを選ぶ
画面右下で、選択した商品のカラー・配色を選択できます。
加工箇所を選ぶ
画面右上の「マーキング」タブを選択してください。
画面右側に、各マーキング項目が表示されるので、加工希望の項目を「あり」に変更してください。
カスタマイズ画面に、イメージが表示されます。
加工個所を増やしたい場合は、「+背ネーム」「+胸ネーム」「+パンツネーム」をクリックすると項目が追加されます。
袖他、選択肢のない箇所への加工も可能です。ご希望の場合は、「胸ネーム」「背ネーム」等を仮に選択して、ご希望箇所を別途ご連絡ください。当店でサンプルイメージを作成してご案内いたします。
フォントを選ぶ
「書体デザイン」列をクリックすると、フォント選択画面が表示されます。
「国別フォント選択」「形状別フォント選択」から、ご希望のフォントを探して選択してください。
選択したフォントがカスタマイズ画面に反映されます。
※アルファベットの大文字・小文字対応もご確認いただけます。
※日本語をご希望の場合、「形状別フォント>日本語」からフォントをお選びください。
カラーを選ぶ
「カラー・フチ」列をクリックすると、カラー選択画面が表示されます。
ご希望のカラーを選択してください。
選択したカラーがカスタマイズ画面に反映されます。
フチありにした場合、2色価格が反映されます。
※ゴールド・シルバーが含まれるフチありの場合、光沢はございません。
※ネオンピンク・ネオングリーン・ネオンオレンジ・ネオンイエローが含まれるフチありの場合、蛍光色ではなく、それぞれピンク・グリーン・オレンジ・イエローでのご用意となります。
素材を選ぶ
「素材」列でマーキング素材を選択できます。
※「ラバー」「インク転写」については、ウエアの素材と加工内容によって当店で適切な素材をご案内いたしますので、ご指定がない限り選択していただく必要はございません。
マーキングの詳細変更
各マーキング右側の「変更」ボタンから、フォント・カラー・素材の他、サイズ・位置・テキスト内容・形状・角度等を変更できます。
サイズ
各マーキングごとに、プリントサイズを選択できます。
例:通常、ワンポイント、大、2列、等
選択されたサイズによって、シミュレータの表示サイズと金額が変わります。
※ネームの「2列」等、一部選択肢ではシミュレータの表示サイズが変わりません。別途当店でサンプルイメージ作成してご案内いたします。
位置
各マーキングを選択・ドラッグしてご希望位置に移動させてください。
※マーキング位置は、ウエア上部・ウエア下部等の大まかな位置の指定時にご利用ください。
※特にご指定ない場合、当店で実際の制作時にバランスを見て適当な位置に加工いたします。
※細かい位置指定がある場合は、衿元からXcm等、別途ご指示ください。
テキスト編集
「テキスト編集」ボタンをクリックしてご希望のテキストを入力すると、カスタマイズ画面にに反映されます。
※カスタマイズ画面に反映されない場合、選択されたフォントが対応していない文字となりますので、対応しているフォントを選択してください。
※選択されたフォント・形状によっては、文字間が詰まっていたり、大きく空く場合がございます。実際の制作時には、適当な間隔に調整してご用意いたします。
ネームの形状
「背ネーム」等の項目は形状変更が可能です。
選択した形状がカスタマイズ画面に反映されます。
※選択された形状・フォントによっては、文字間が詰まっていたり、大きく空く場合がございます。実際の制作時には、適当な間隔に調整してご用意いたします。
角度
-180°~180°の数値を設定し角度を調整可能です。
設定された角度でカスタマイズ画面に反映されます。
※角度はおおまかな値をご入力ください。実際の制作時は、入力された角度を元に当店で適当な角度でご用意いたします。
オリジナルのロゴやデザイン
オリジナルのロゴやデザインをネームとして使用したい場合は、本見積のご依頼の際に、備考欄にその旨を記載してください。
また、データ入稿フォームから使用したいロゴやデザインのデータをお送りください。
当店でサンプルイメージ画像を作成してご案内します。
エンブレム
加工箇所を選ぶ
画面右上の「マーキング」タブを選択してください。
画面右側下部に、各エンブレム項目が表示されるので、加工希望箇所の項目を「あり」に変更してください。
カスタマイズ画面に、イメージが表示されます。
加工個所を増やしたい場合は、「+背」「+胸」「+パンツ」をクリックすると項目が追加されます。
袖他、選択肢のない箇所への加工も可能です。ご希望の場合は、「胸」「パンツ」等を仮に選択して、ご希望箇所を別途ご連絡ください。当店でサンプルイメージを作成してご案内いたします。
エンブレム素材を選ぶ
「素材」列で、素材を選択できます。
エンブレムの素材一覧 >
※「ラバー」「インク転写」については、ウエアの素材と加工内容によって当店で適切な素材をご案内いたしますので、ご指定がない限り選択していただく必要はございません。
デザインを変更する
各マーキング右側の「変更」ボタンを押すと「マーキング編集画面」が開きます。
右上の各ボタンからデザインの変更が可能です。
マイエンブレム
ボタンを押すとマイエンブレムに登録されたデザインが反映されます。
マイエンブレムについて
当店のエンブレムメーカーでエンブレムデザインを作成し、マイエンブレムとして登録することが可能です。
エンブレムのイラストレータデータをお持ちの場合は、SVG形式で保存することで、マイエンブレムとして登録可能です。
登録方法は、下記「オリジナルSVG」をご確認ください。
過去に当店でご注文いただいたデザインをマイエンブレムとして登録希望の場合は、当店にご連絡ください。
国別選択/形状別選択
当店でご用意したテンプレートからデザインを選択可能です。
選択されたテンプレートのテキスト部分と配色を別途ご指定いただいて、当店でデザインを作成します。
オリジナルSVG
エンブレムのイラストレータデータをお持ちの場合は、SVG形式で保存することで、シミュレータにアップロード可能です。
SVG形式での保存時は、データのサイズを下記で保存してください。
例:エンブレムを「高さ80mm」で作成したい場合 → エンブレムデザインを「高さ80px」でSVG形式で保存
オリジナルイメージ
エンブレムの画像データ(JPEG/PNG)をシミュレータにアップロード可能です。
長方形の白い枠等は、当店でのサンプルイメージご案内時には取り除いてご用意可能です。
サイズ
各エンブレムごとに、プリントサイズを選択いただけます。
例:9×9未満、9X9以上、等 ※単位はcm
選択されたサイズによって、シミュレータの表示サイズと金額が変わります。
※ご希望のサイズ感で表示されない場合、ご希望サイズをご指示いただけましたら、別途当店でサンプルイメージ作成してご案内いたします。
会員登録・保存
会員登録
無料会員登録をすることで、機能をフルにご活用頂けます。
画面上部の『ログイン』ボタンをクリック。新規登録の欄で、メールアドレスを入力し、会員規約に同意していただきましたら、『新規登録』ボタンをクリックします。
ご入力頂いたメールアドレスにパスワードをお送りしますので、ログイン欄にメールアドレスとパスワードを入力してログインしてください。
カスタマイズしたデザインをセーブ
会員登録して頂くことでカスタマイズしたデザインを保存することができます。
ログインした状態で、画面上部の『セーブする』ボタンをクリックし、セーブ名称を入力すればデザインがセーブリストに保存されます。
セーブしたデザインを再生
ログインした状態で、画面右上『セーブリスト/お見積り』タブをクリックすると、過去にセーブしたデザインが一覧で表示されます。呼び出したいデザインのチェックボックスにチェックを入れ、『再生』ボタンをクリックすると、該当のデザインイメージが表示されます。
セーブしたデザインをシェア
ログインした状態で、画面右上『セーブリスト/お見積り』タブをクリックすると、過去にセーブしたデザインが一覧で表示されます。シェアしたいデザインのチェックボックスにチェックを入れ、『共有』ボタンをクリックすると、別ウィンドウで共有ページが表示されます。
複数のデザインを比較する
ログインした状態で、画面右上『セーブリスト/お見積り』タブをクリックすると、過去にセーブしたデザインが一覧で表示されます。比較したい2つ以上のデザインにチェックを入れ、画面右上の『比較』ボタンをクリックすると、別ウィンドウで比較ページが表示されます。
投票機能も付いているので、こちらのページをSNSなどでメンバーと共有すれば、簡単に意見交換ができます。
メールアドレス・パスワード変更
ログインした状態で、画面右上『設定』から『メールアドレス変更』『パスワード変更』のお手続きを行って頂けます。
ログアウトする
画面右上『設定』から『ログアウト』ボタンをクリックして頂くと、ログアウトされます。
退会する
画面右上『設定』から『退会』をクリック。『退会する』にチェックを入れ、『OK』をクリックすれば、退会完了となります。
※退会されますと、セーブしていたデザインは消去されますので、予めご了承ください。
お見積り
見積もりする
セーブしたデザインで、見積りしたいものにチェックを入れます。セーブリストの上にある『本見積』ボタンをクリックして、本見積依頼手続きに進みます。
番号を入力
カスタマイズ画面で背番号、胸番号、パンツ番号のいずれかを選ぶと、番号の入力欄が表示されます。ご希望の番号を0~99の間で入力してください。
※表の上の『一括』ボタンをクリックして、番号を入力すると同じ番号が表に入力されます。
3桁の番号を入力
システムの都合上、入力は2桁までとなります。3桁以上の番号をご希望の場合は、仮の番号を入力し、お手続きの最後に表示される備考欄にマーキングしたい番号とそれに対応する仮で入力した番号を記載してください。
ネームを入力
カスタマイズ画面で背ネーム、胸ネーム等を選ぶと、それぞれのネームの入力欄が表示されます。ご希望の文字列を入力してください。
表の上の『一括』ボタンをクリックして、文字列を入力すると、同じ番号が表に入力されます。なお、カスタマイズ画面で選んだフォントに対応していない文字列を入力すると、フォントに対応する文字列に自動修正されます。
記号(ハート、星など)を使う
記号を含む文字列の制作自体は可能ですが、システムの都合上、ユニコンでは入力ができない場合がございます。その際には、仮のネームを入力し、お手続きの最後に表示される備考欄にネームで使用したい文字列を記載してください。
サイズを選ぶ
それぞれの商品のサイズを選んでください。
表の上の『一括』ボタンをクリックして、サイズを選択すると、同じサイズが表に入力されます。
仕様(袖・丈・素材・シルエット)を選ぶ
商品によっては、袖の長さ、パンツの丈の長さ、素材、シルエットなど商品の仕様をお選び頂けます。
簡易見積り
セーブしたデザインで、簡易見積りしたいものにチェックを入れます。セーブリストの上にある『簡易見積』ボタンをクリックして、簡易見積画面を開きます。
枚数を入力すると、合計価格が表示されます。
ご注文
本見積りしたデザインで注文
本見積のご依頼を頂けましたら、翌営業日には当店スタッフよりご登録頂いたメールアドレスに本御見積書をご案内致します。
本御見積書をご確認頂き、お見積書の内容にて正式にご注文頂けます際には、ユニコンポーザーから「ご注文確定のお手続き」を行ってください。
ご注文確定のお手続きはカスタマイズ画面右上『設定』より『マイページへ』進んで頂きまして、確定したい見積りの『注文の確定』ボタンをクリックしてください。
ご住所とお届け先を入力して、『OK』をクリックして頂きましたら、ご注文が確定されます。メールでご注文確定のご連絡とともに、お支払い方法についてご案内致します。
注文した商品の進捗状況を確認
注文確定及びご入金のお手続きまでを行って頂き、当店でご入金の確認が取れましたら、順次作業を進めてまいります。作業の進捗状況はユニコンのマイページでご確認いただけます。
過去に注文した商品を追加で注文する
過去にご注文頂いた商品は、ユニコンポーザーから簡単に追加のご注文をして頂くことができます。
ログインした状態で画面右上『セーブリスト/お見積り』タブ内の『注文履歴』から過去のご注文をご確認頂けます。
注文履歴の中から、追加注文したい項目にチェックをして、『追加見積依頼』ボタンをクリックし、追加見積りのご依頼を行ってください。